起動画面で、ファイルメニュー → 新規 から始めましょう!
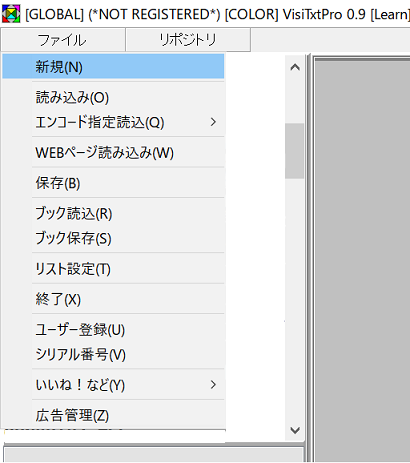
プログラム編集メモ(以下編集メモ)に文字表示のプログラムを書いて、
システムコンソールにそれを表示してみましょう
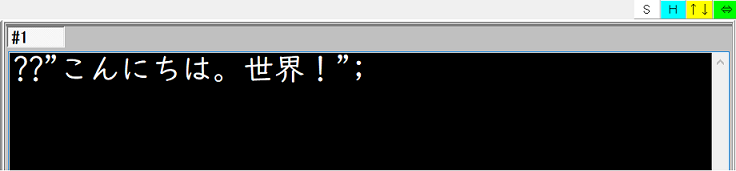
「こんにちは。世界!」を”で囲み、左側(先頭)に??、右端(最後尾)に;を書きます
右ボタンメニューの「コンパイル・実行」を選びます
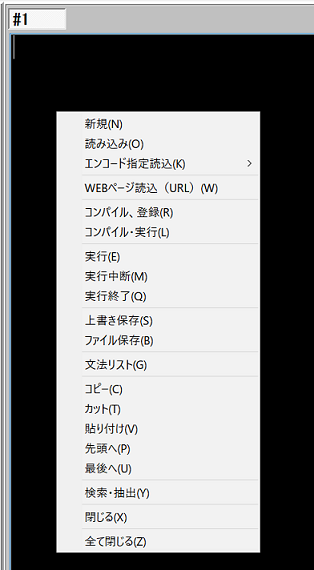
システムコンソールには下のように表示されると思います

改行して、2行目、3行目を入力、表示させてみましょう
??/; は改行命令です
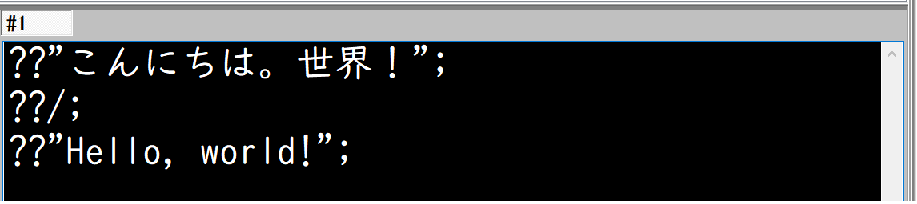
上と同様に、右ボタンメニューの「コンパイル・実行」を選びます
システムコンソールには下のように表示されると思います

この例では、一度実行して直ちに終了してしまいます
一度タスクに登録されたプログラムは、異なる実行形態で実行が出来るようになっています
実行系ボタン
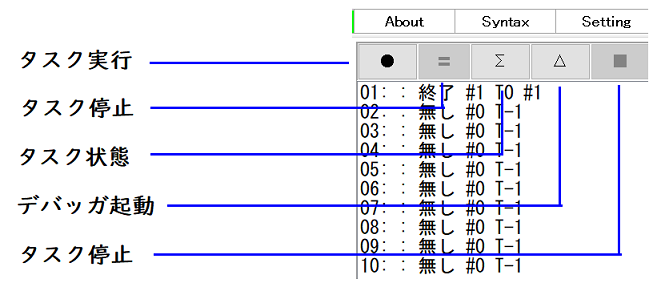
タスクパーミッション
これはタスク登録したプログラムに実行許可を与えたり、実行禁止にするときにダブルクリックします
複数のプログラムを登録して、一つだけ実行させたいときは便利です
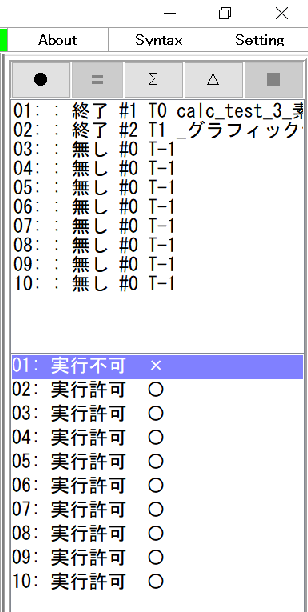
後ほど再利用するため、編集メモに作成したプログラムをファイルに保存しましょう
右ボタンメニューの「ファイル保存」を選択します
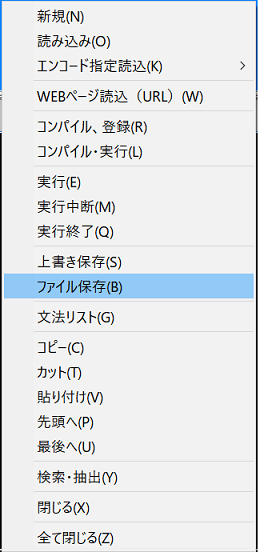
保存ダイアログで、ファイル名を「こんにちは」としてみましょう
プログラムリストは次のようになると思います
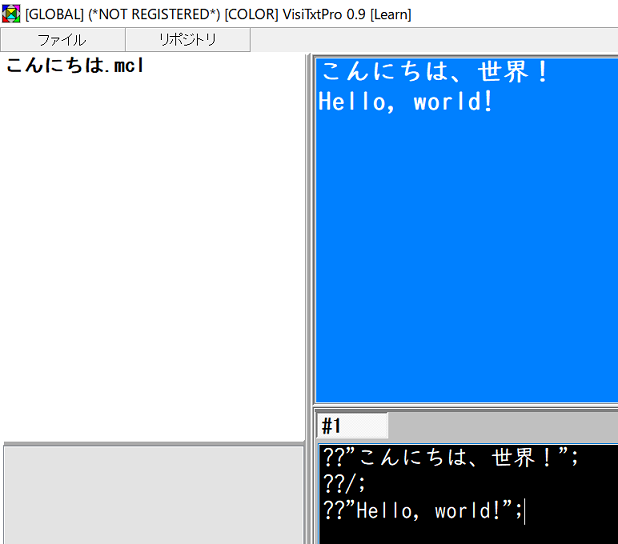
プログラムが保存されたので、右クリックメニューで編集メモを閉じます
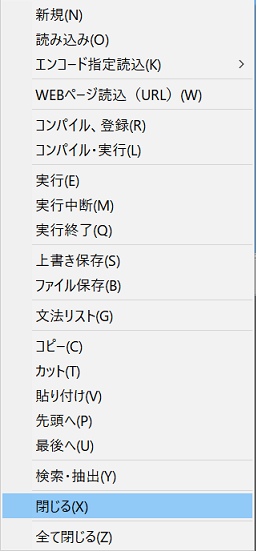
保存したプログラムはプログラムリストの右ボタンメニューから実行することが出来ます
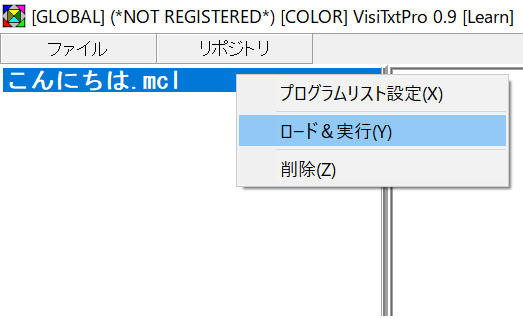
編集メモにカーソルがあるときは、補助メニューで各種機能が使えます
ALTキーメニュー
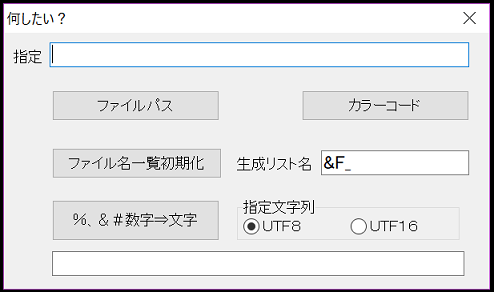
|
指定 検索、変換対象の文字列を入力 ファイルパス ファイルパスの文字列を取得 カラーコード カラーコード用16進文字列を生成 ファイル名一覧初期化 ファイル名のリストを生成 %、&#数字⇒文字 16進数表記の文字列を文字に戻す |
先ほどファイル保存したプログラム「こんにちは」にプログラムを3行追加します
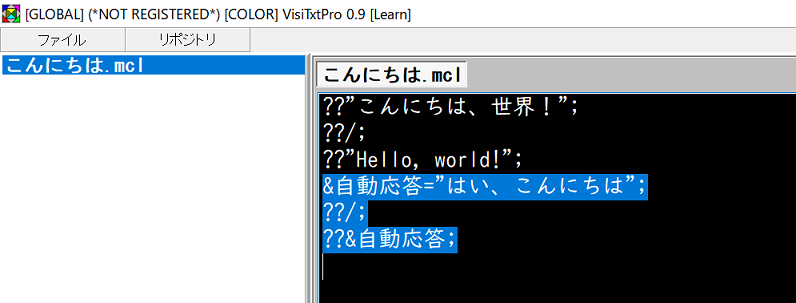
1.プログラムリストをマウスでダブルクリックして、編集メモに読込みます
2.&自動応答 は文字列変数です。文字列を設定しています
&自動応答="はい、こんにちは";
3.下の行に表示するために、改行命令を入れます
??/;
4.文字列変数内容をシステムコンソールに表示します
??&自動応答;
右ボタンメニューの「コンパイル・登録」でタスク登録します
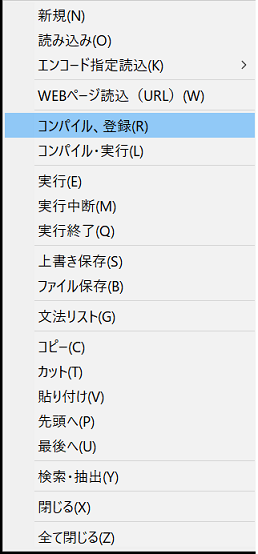
Δ デバッガ起動 をクリックして、デバッガモードに切り替えます
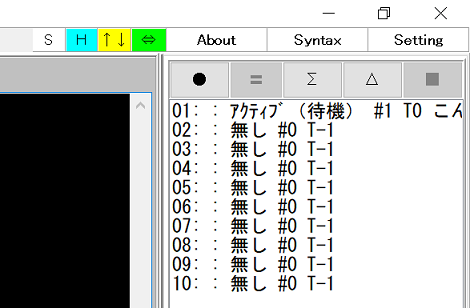
タスクリストをクリックして、対象プログラムを表示します
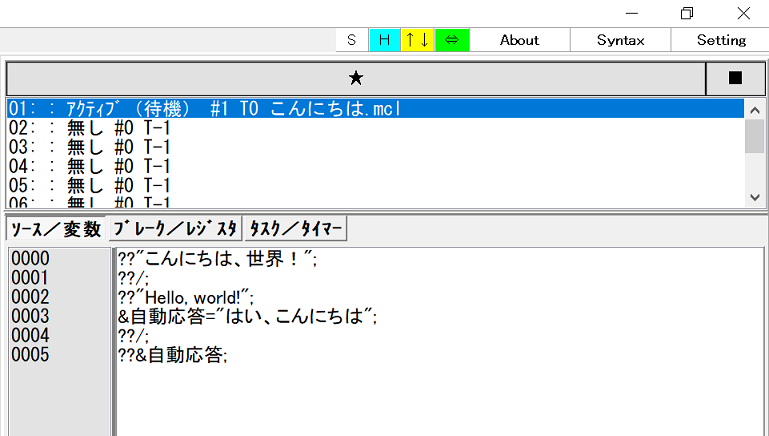
H ⇔ を押して、システムコンソールを表示します

★ を押して、プログラムを1行実行します
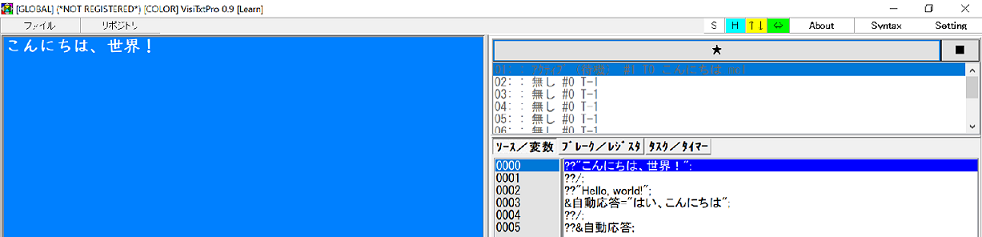
★ を押しつづけ、変数に文字列がセットされることを確かめます
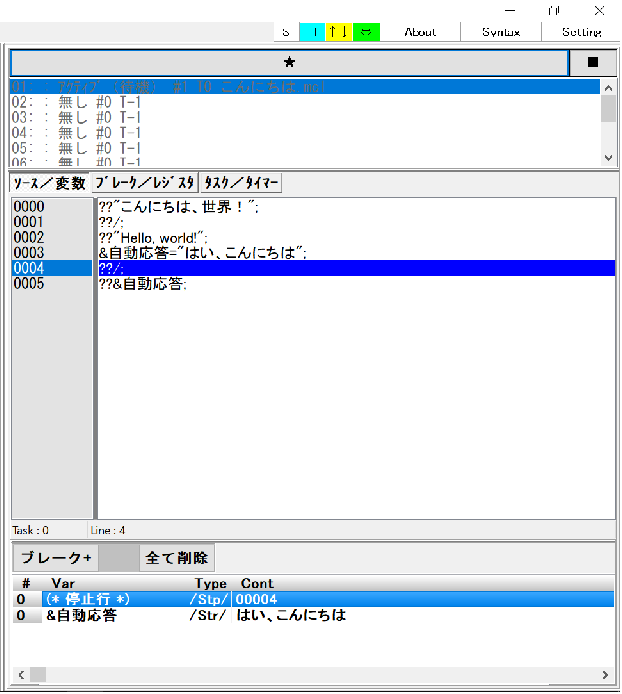
結果全体は次のようになると思います
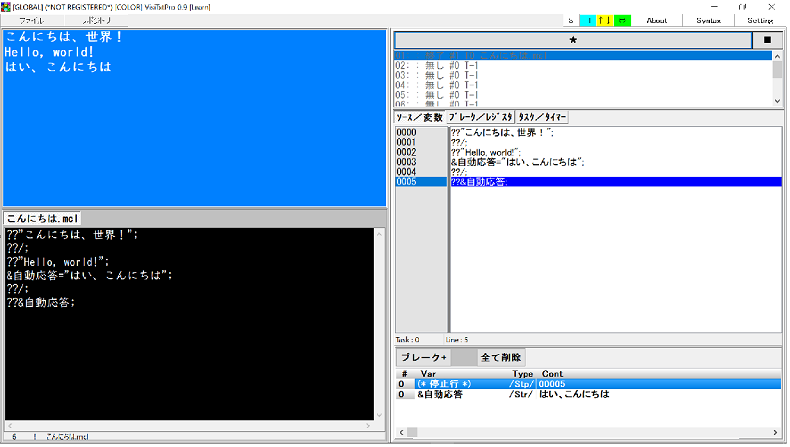
また、プログラム行をダブルクリックするとブレークポイントが設定されます (*印)
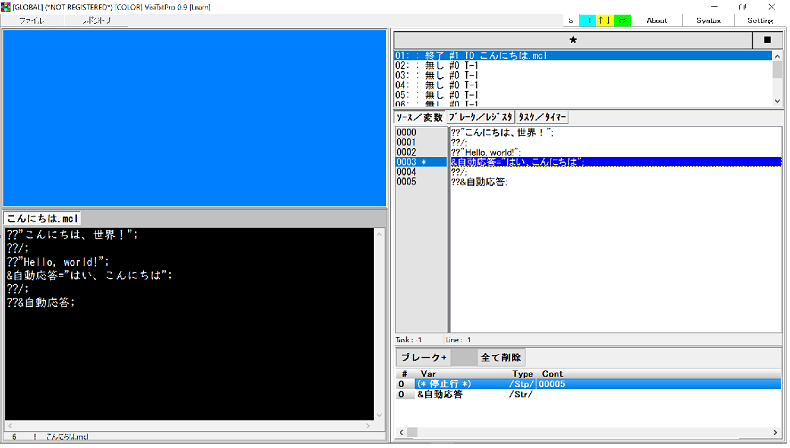
■ を押してデバッガモードを終了し、● で実行すると、ブレークポイントで停止します
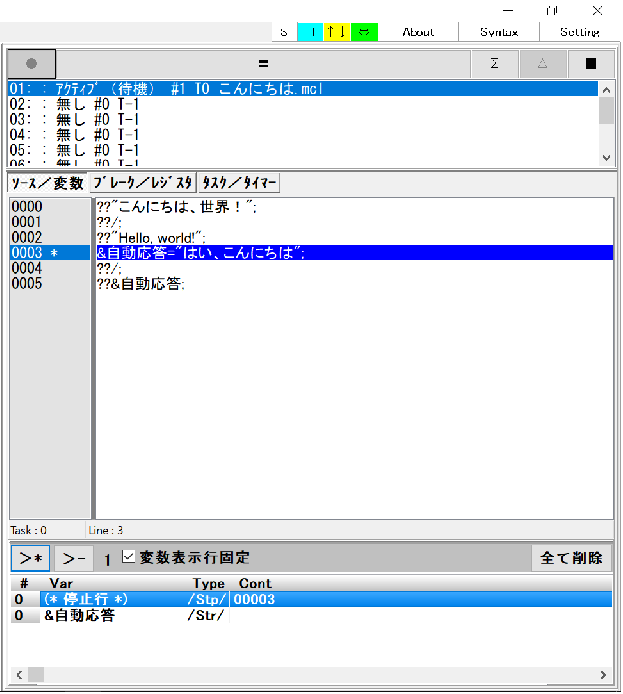
ここで、>*ボタンで実行を再開、 >-ボタン で1行進みます
全て削除ボタン はブレークポイントを解除します
プログラムを1行進めてみましょう

デバッガモード、ブレークポイントで停止させて、変数テーブルの変数の行をダブルクリックしてみましょう
次の変数変更フォームが表示されます。*IDEの現バージョンは変数値の変更は出来ません
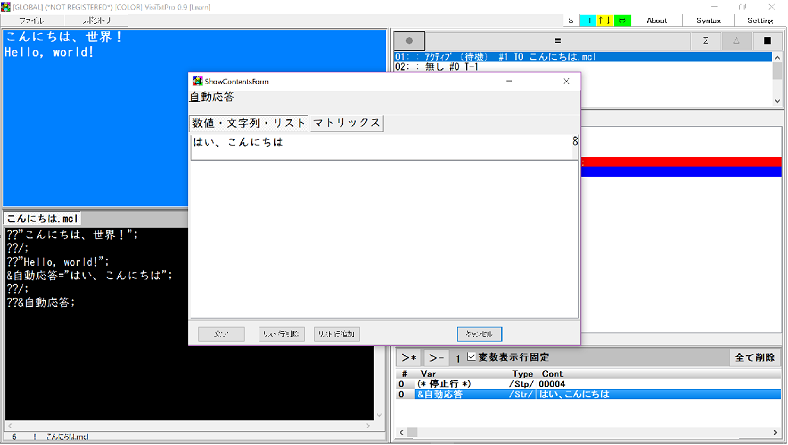
システムコンソールの右ボタンメニューを表示させましょう
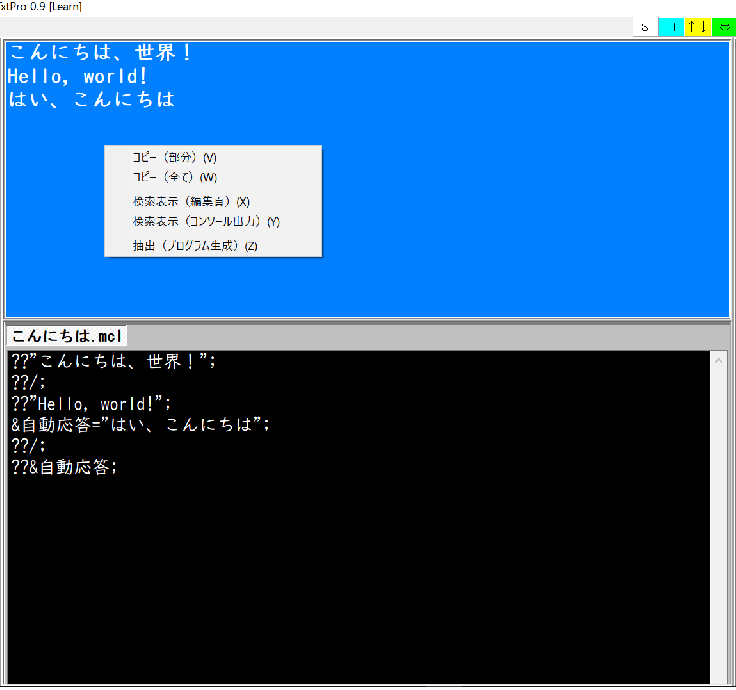
簡単な説明:
|
コピー(部分) コンソール出力文字の部分コピー コピー(全体) コンソール出力文字の全体コピー 検索表示(編集頁) 編集メモの検索表示 検索表示(コンソール表示) コンソール出力文字の検索表示 抽出(プログラム生成) 文字列を抽出するプログラム生成機能 |
一例として、検索表示(編集ページ)は次のようになるでしょう
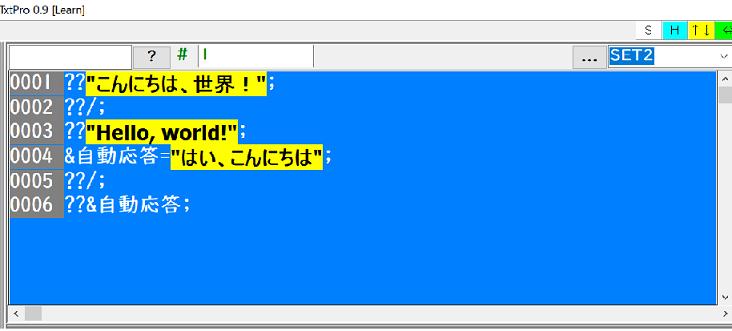
マウスでセミコロン(;)をダブルクリックすると検索対象になりますよね?
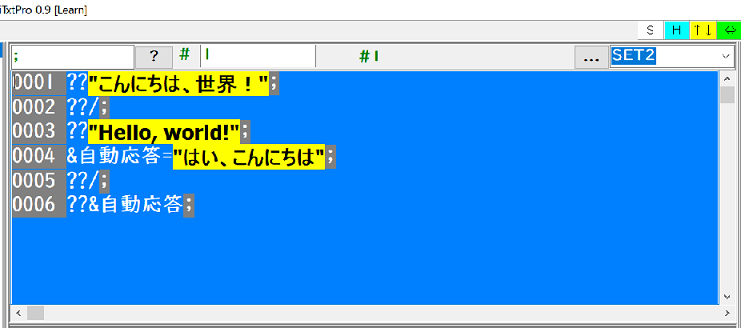
? は検索ナビゲータです。行が隠れている場合も先頭行に位置付けます
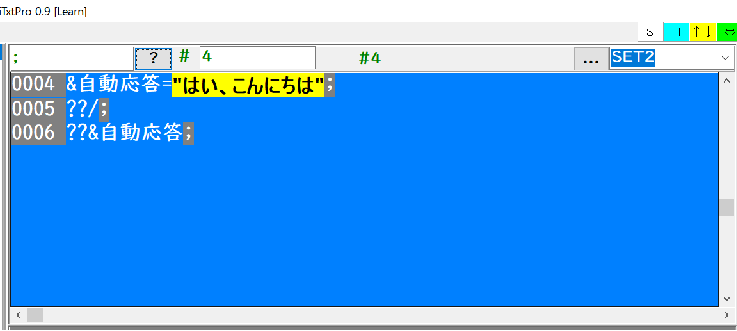
... はカラーリング機能を呼び出します
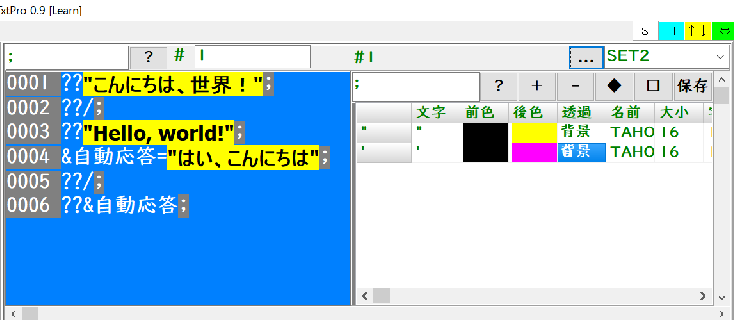
+ は新しいカラー設定を追加します(カラーダイアログで色変更可能)
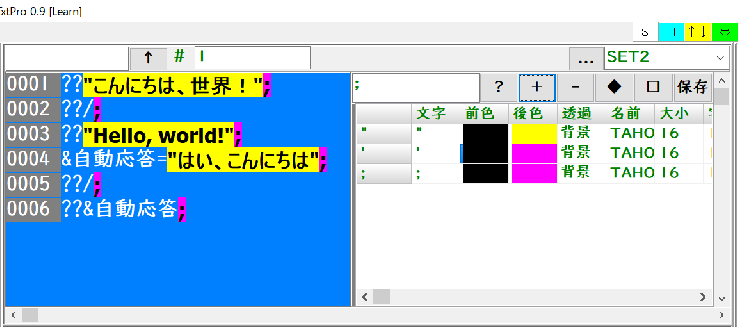
IDE画面の上部の色付きボタンで画面構成を変えましょう
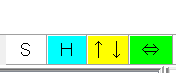
|
S システムコンソールを表示 H 標準画面構成へ戻る ↑↓ 編集メモ、システムコンソール比率を変更 ⇔ プログラムリスト、編集メモ、タスクリストの比率を変更 |
画面のおのおの表示を区切る境界線がマウスによって赤い色に変わる部分は動かせる境界線です
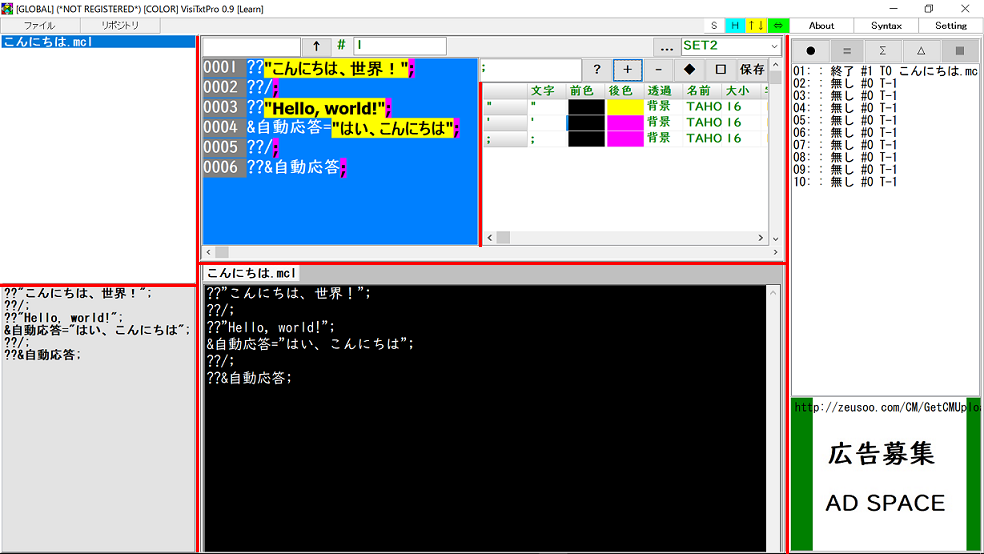
ファイル操作用メニュー
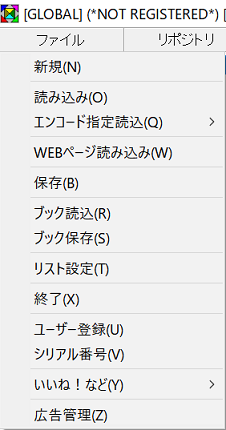
| 新規 | 編集メモの準備 |
| 読み込み | 編集メモを準備してファイルからテキストデータを読み込む |
| エンコード指定読込 | テキストデータのエンコード指定読込 |
| WEBページ読み込み | 編集メモを準備してホームページを読み込む |
| 保存 | 編集メモ内容をファイルに保存する |
| ブック読み込み | ブック形式のファイルを編集メモに読み込む |
| ブック保存 | 現在の複数の編集メモを一つのファイルに纏めて保存する |
| リスト設定 | 特定ファイルをリストに登録する |
| 終了 | このIDEを終了する |
| ユーザー登録 | このIDEのユーザー登録を行う |
| シリアル番号 | 登録されたユーザーに与えられた番号をIDEに設定する |
| いいね!など | このIDEの感想をポチる |
| 広告管理 | このIDEユーザ向けの広告情報の登録管理 |